选择使用本地帐户设置Windows10或11,如果你被锁定,你需要选择三个安全问题来回答。这些问题包括典型的问题,例如您的第一个宠物的名字、您最年长的表亲的名字以及您的第一所学校的名称。但如果您不喜欢最初的问题,您可以随时更改这些问题及其答案。该选项在Windows10中很容易访问,但在Windows11中不可用。以下是该过程的工作原理。
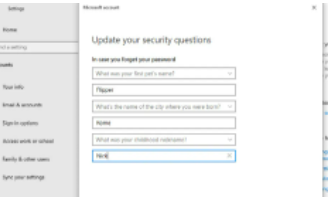
您首先会在Windows设置的早期看到用于创建帐户的选项。当然,Microsoft希望您使用Microsoft帐户,因此该公司不会让您轻松选择本地帐户。但它是可行的,并且在Windows10和11中工作相同。
创建一个本地帐户
在询问您希望如何设置Windows的屏幕上,选择“设置供个人使用”选项。
下一个屏幕是您开始转向本地帐户的地方。在Windows10中,选择离线帐户。在Windows11中,选择“登录选项”,然后选择“离线帐户”。
在下一个屏幕上,Microsoft会尽力引导您远离本地帐户。但要坚强。在Windows10中,选择有限体验。在Windows11中,选择暂时跳过。
好的,现在您终于可以输入要用于本地帐户的名称了。设计一个密码,然后确认它。
选择您的安全问题和答案
这让我们想到了安全问题,Microsoft要求您此时设置这些问题。
选择您的第一个安全问题,然后输入回复。选择并回答你的第二个问题,然后对第三个也是最后一个问题做同样的事情。
为本地Windows帐户设置问题和答案
2.完成设置的重置,然后您就可以使用本地帐户进入Windows。
切换到本地帐户
除了从一开始就选择本地帐户外,如果您已经在使用Microsoft帐户登录Windows,则可以切换到本地帐户。
在Windows10或11中,转到“设置”>“帐户”>“您的信息”。
单击链接以改为使用本地帐户登录。当然,系统会询问您是否确定要切换到本地帐户。单击下一步进行确认。
输入您的Microsoft帐户PIN。为您的新本地帐户创建密码。注销,然后使用新的本地帐户重新登录。
好的,现在有几个问题。请注意,当您切换到本地帐户时,系统不会提示您创建安全问题。这意味着您必须自己选择这样做。否则,如果您需要重设密码,唯一可用的选择是使用恢复驱动器,您可能也没有设置它。
即使您在初始Windows设置期间选择了本地帐户,如果您在某个时候对您的安全问题有了新的想法怎么办?也许您认为至少有一个答案太容易猜到。或者,也许您想更改其中一个问题。你能更新它们吗?让我们在Windows10中尝试此操作,然后在Windows11中尝试。

